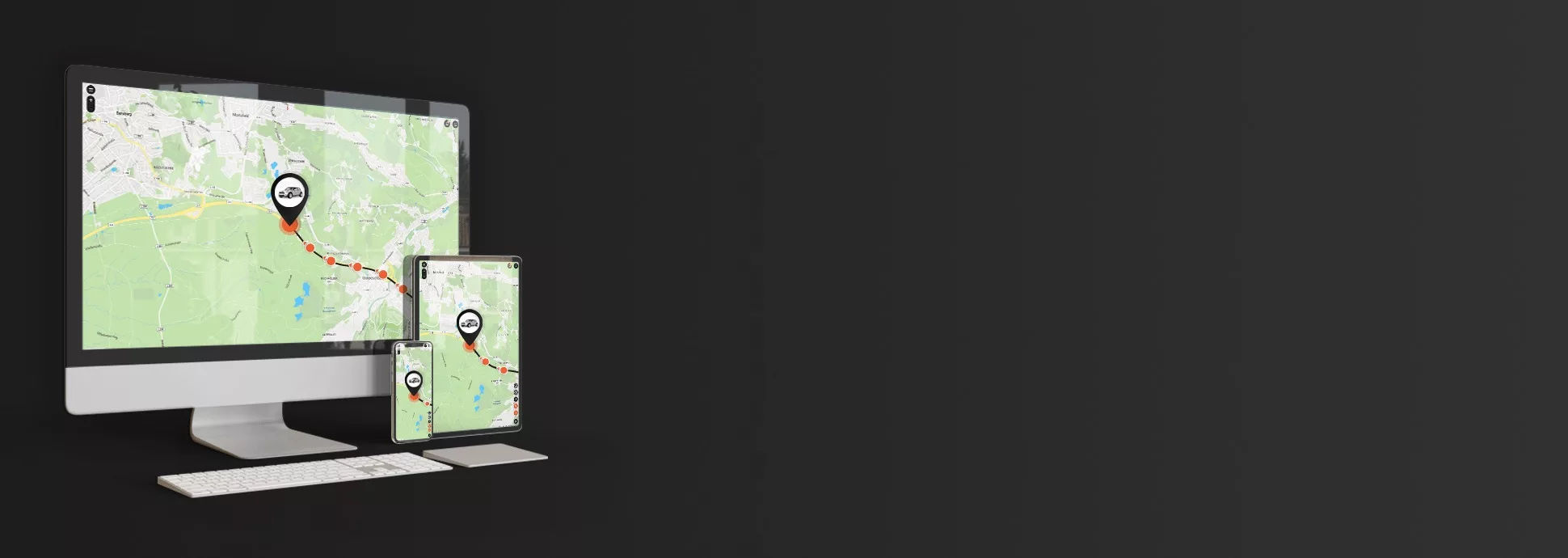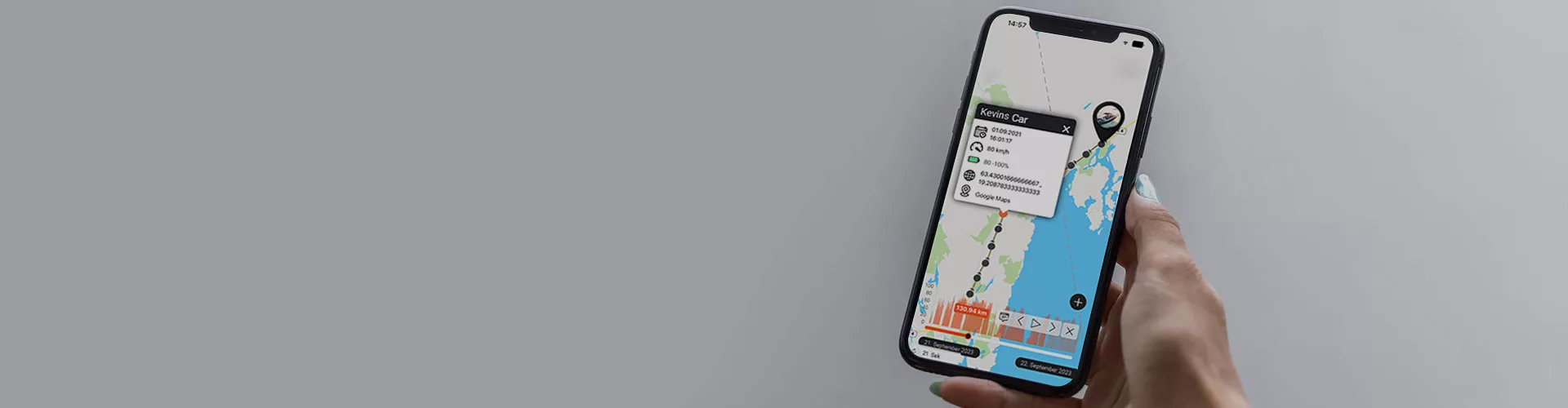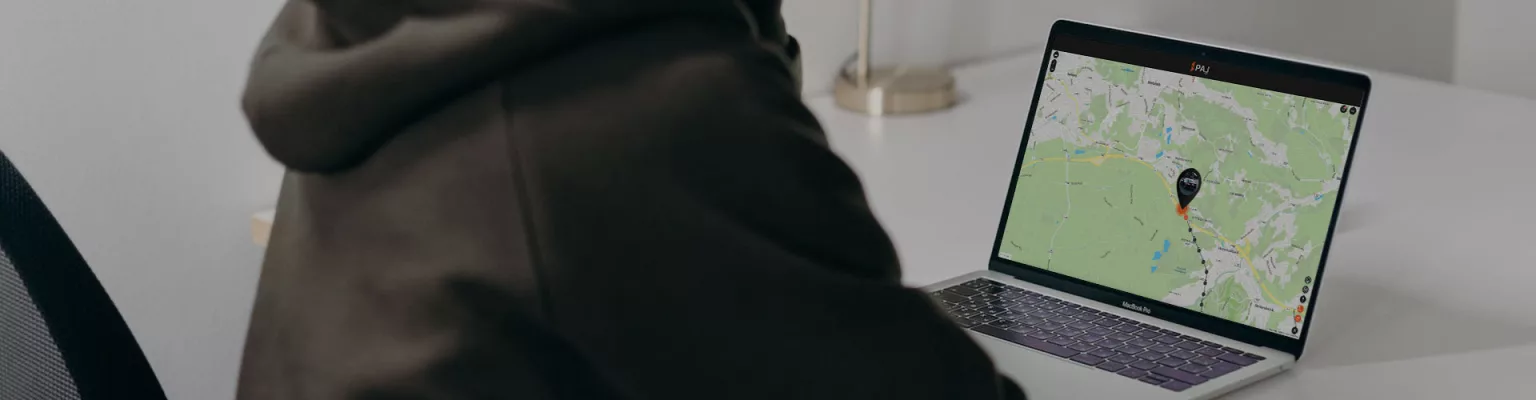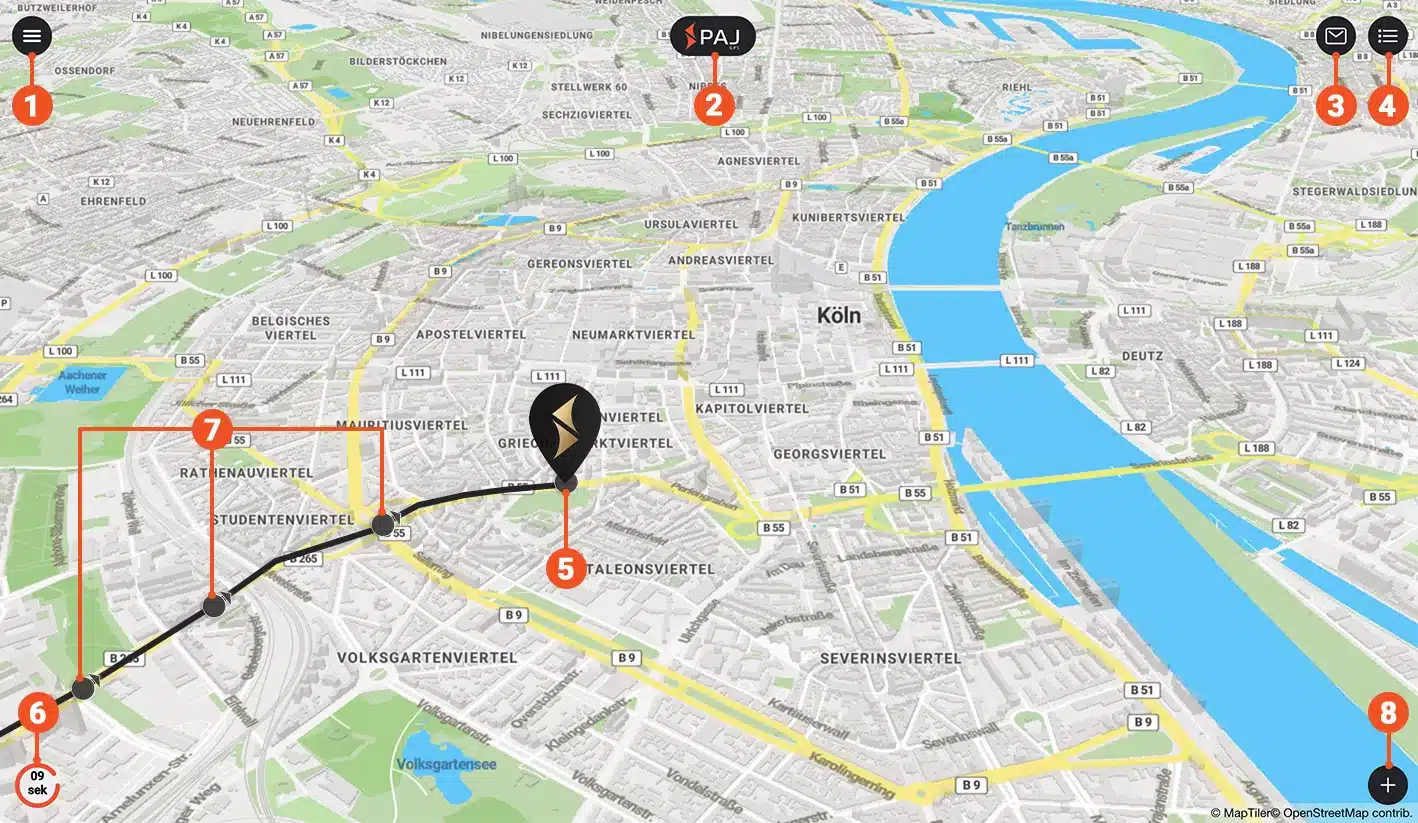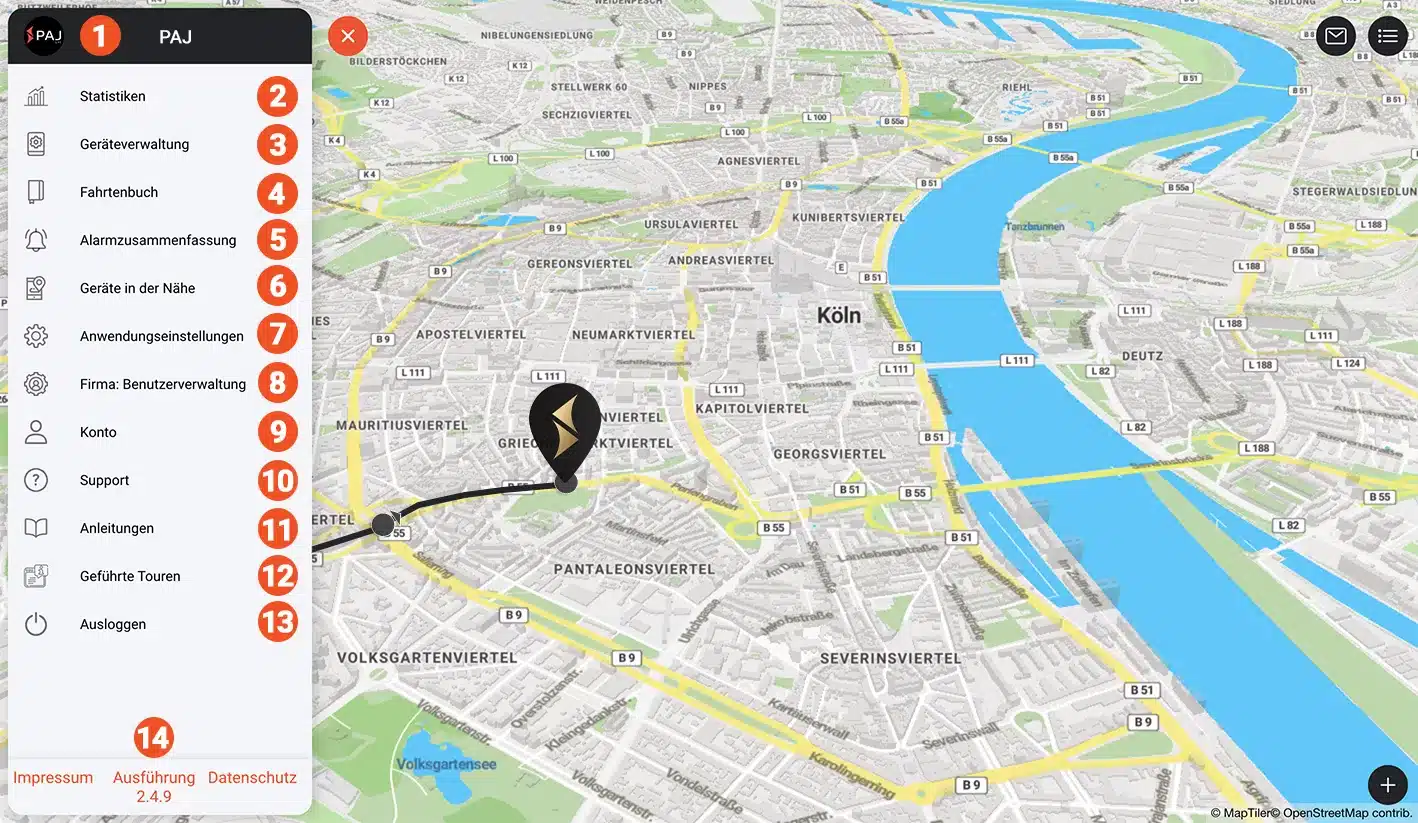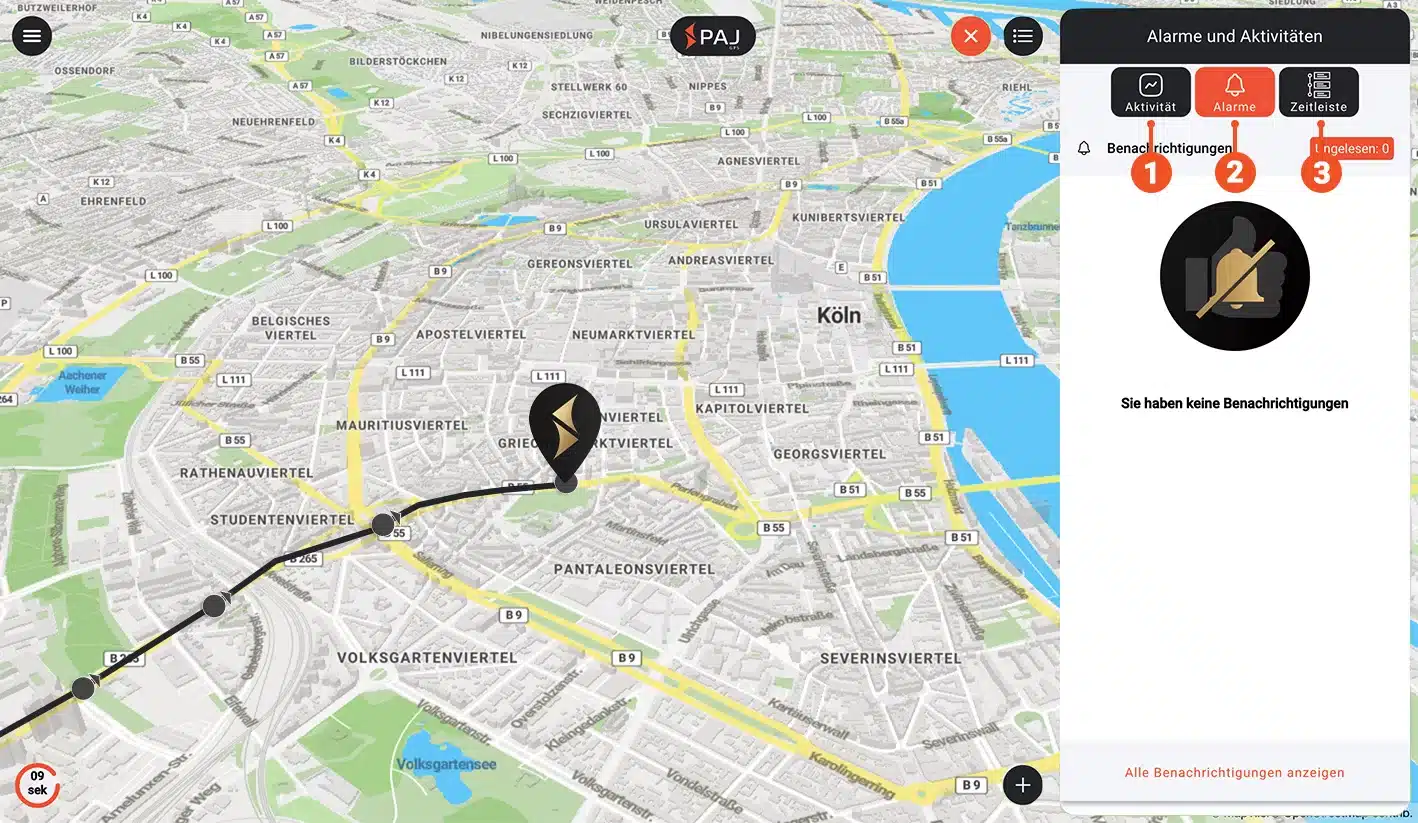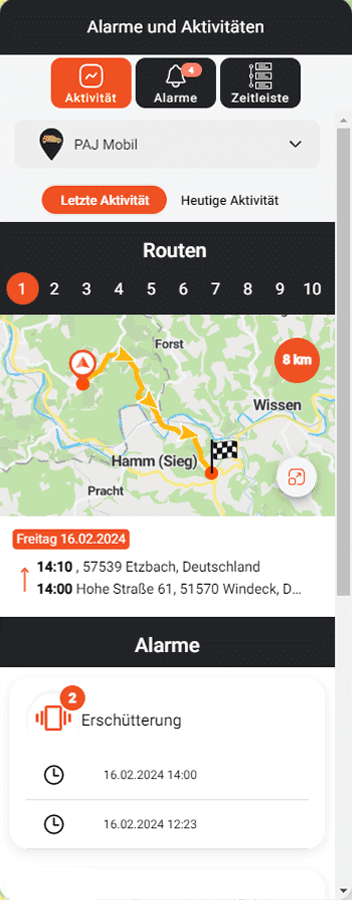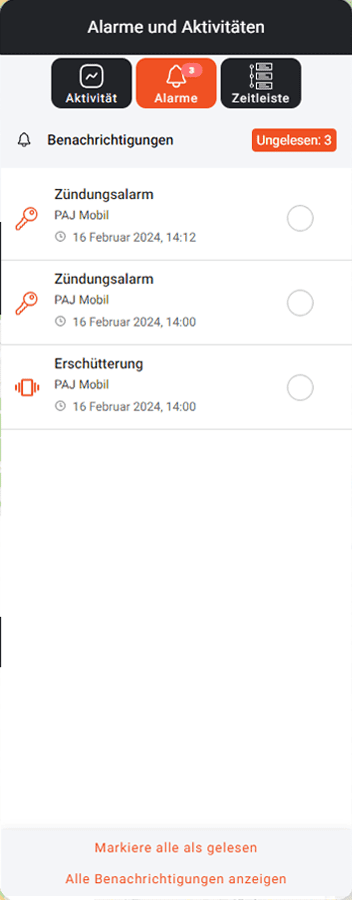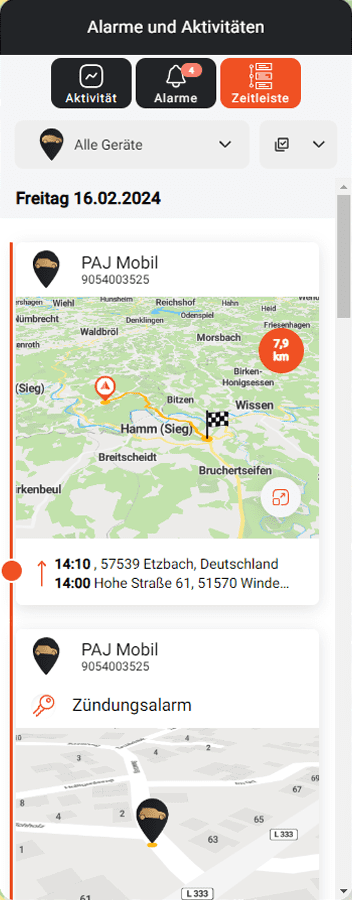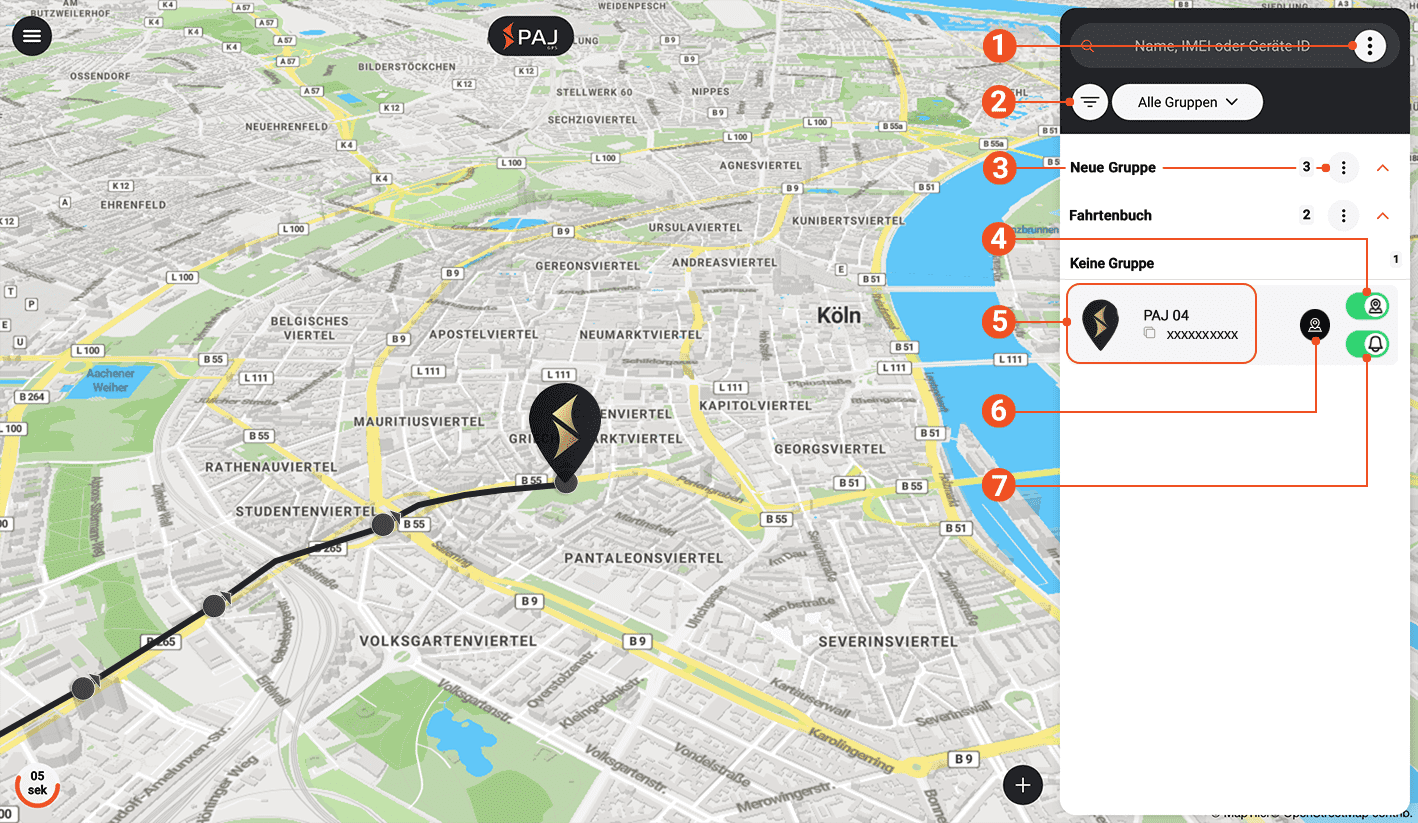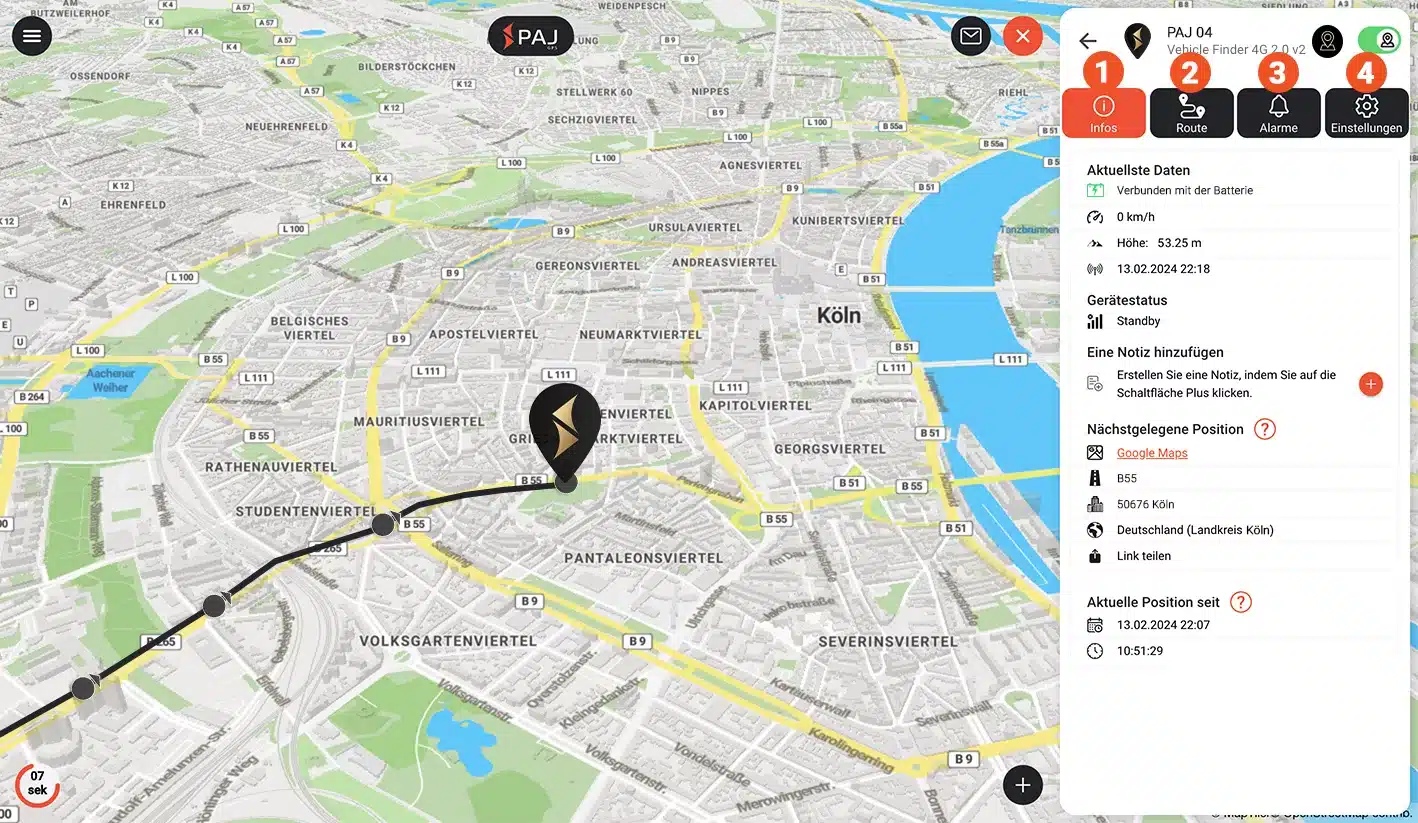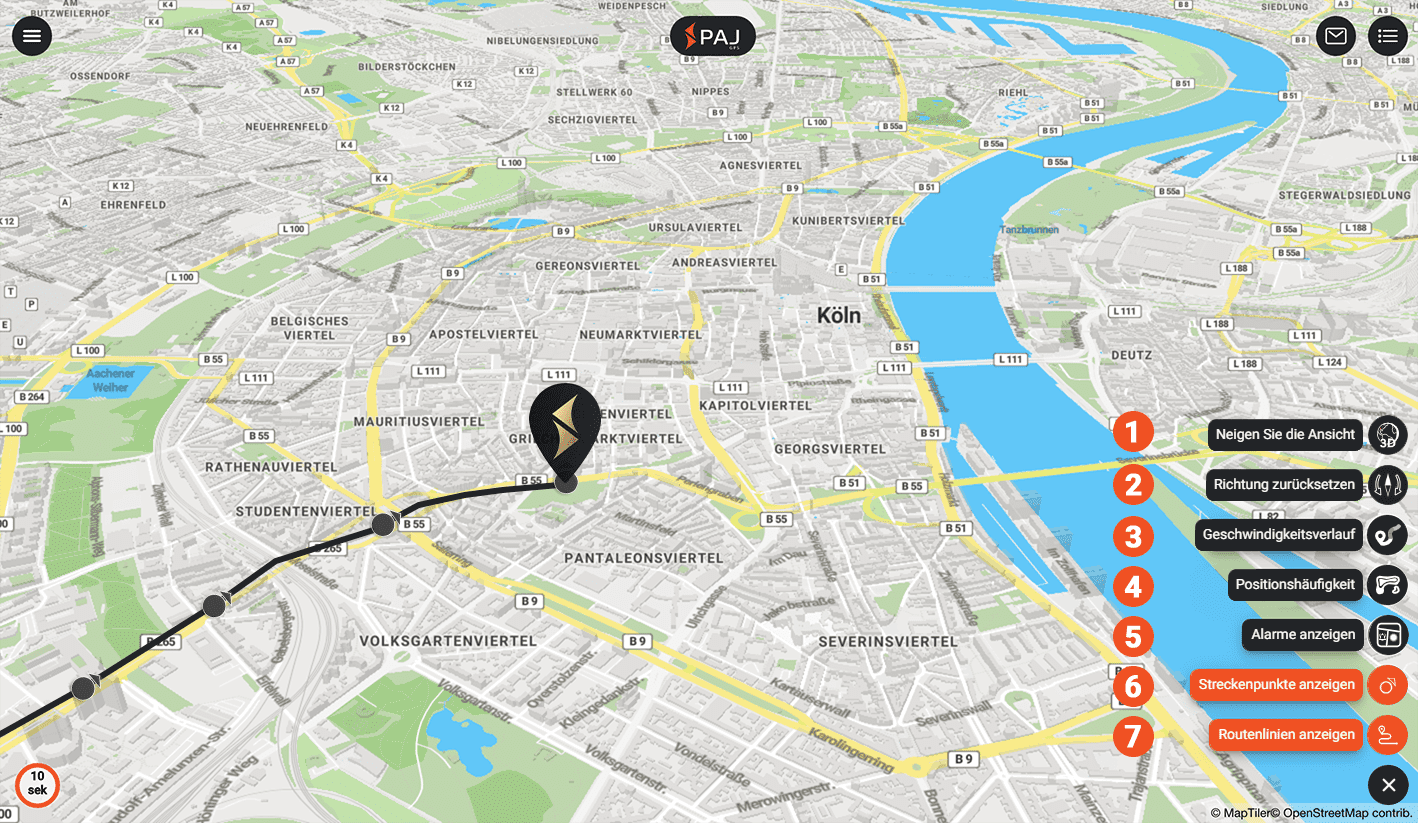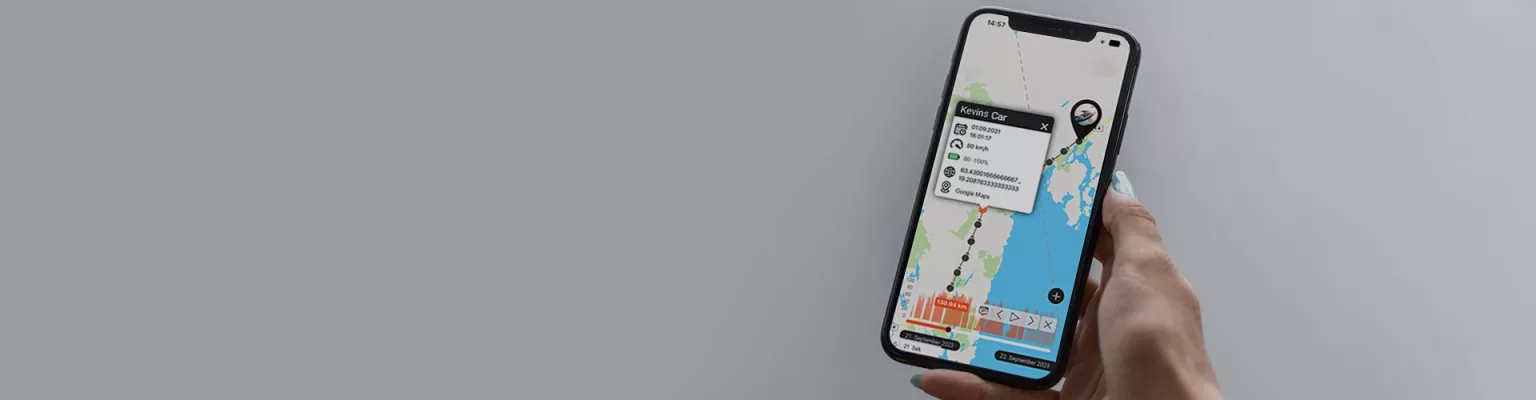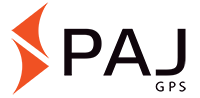Um Ihr Gerät zu verfolgen und anzupassen, müssen Sie das FINDER-Portal verwenden, das viele Anpassungsoptionen bietet. Sie können aus verschiedenen Einstellungen wählen, um das Tor ganz nach Ihren Wünschen zu gestalten. Hier finden Sie eine ausführliche Anleitung zum FINDER-Portal und seinen wichtigsten Einstellungsmöglichkeiten.
Hauptansicht (1/6)
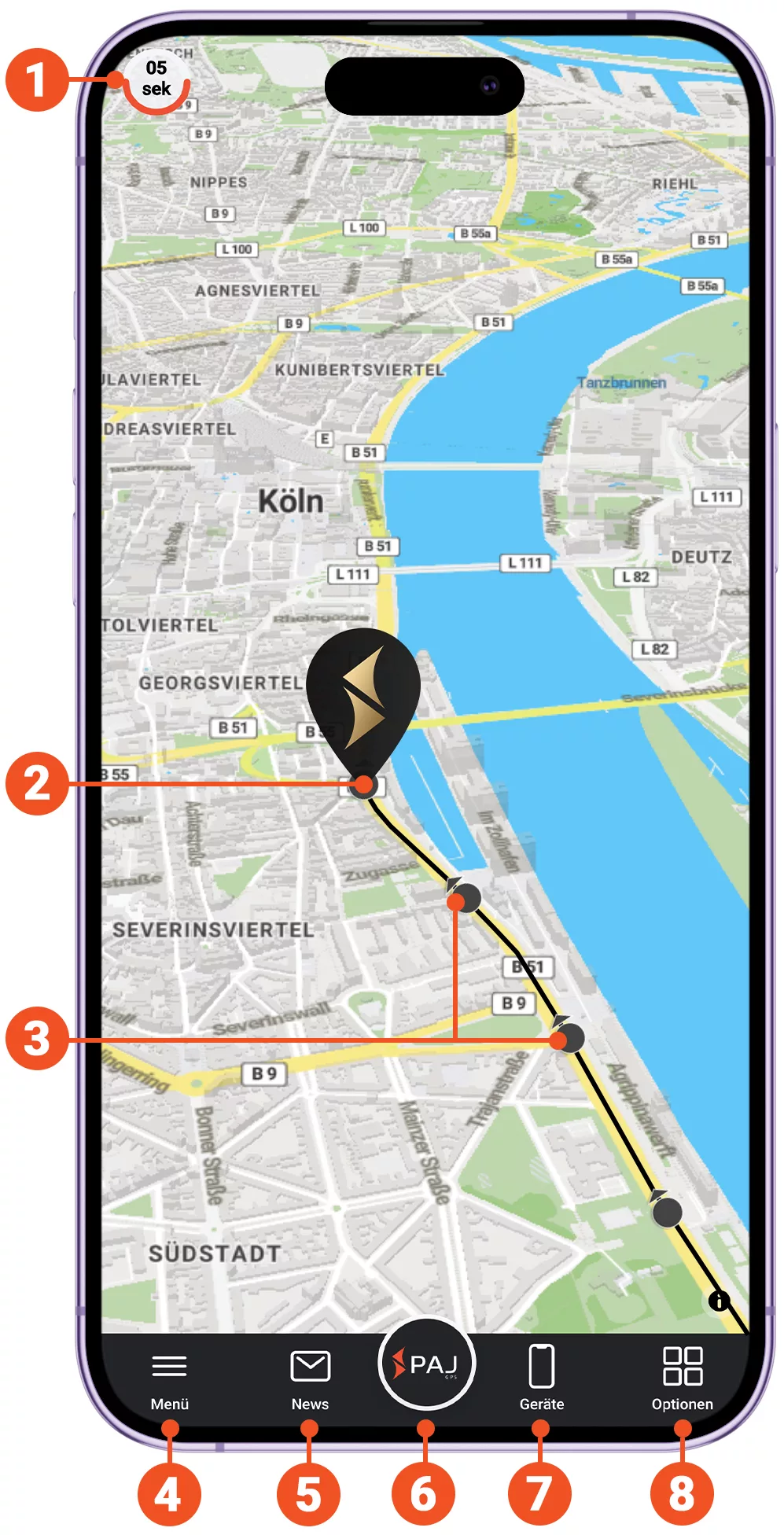
Der Timer oben links zeigt die Zeit bis zur nächsten Datenübertragung (die Position des Finders wird regelmäßig aktualisiert, falls dieser sich nicht im Standby-Modus befindet).
Dieser Marker zeigt Ihnen die aktuelle Position Ihres Finders auf der Karte.
Weitere Informationen zu den einzelnen Streckenpunkten (Uhrzeit, Geschwindigkeit etc.) erhalten Sie, wenn Sie diese anklicken.
Weitere Details, wie Sie sich die zurückgelegte Strecke anzeigen lassen können, finden Sie in der Übersicht zu den Geräte-Einstellungen auf Bild 5.
- Statistiken einsehen
- Geräteeinstellungen
- Anwendungseinstellungen
- Alarmzusammenfassung
- Extrafunktionen wie Fahrtenbuch usw.
Weitere Informationen finden Sie auf Bild 2.
In diesem Newsboard erhalten Sie eine Übersicht der letzten Aktivitäten und ungelesenen Benachrichtigungen Ihrer Geräte. Außerdem gibt es eine Zeitleiste in welcher Sie die zurückgelegten Strecken und ausgelösten Alarme in zeitlicher Reihenfolge sehen können.
Weitere Informationen finden Sie auf Bild 3.
Tippen Sie auf das PAJ-Logo, um die Seite zu aktualisieren und die Karte neu zu laden.
- Übersicht Ihrer Geräte
- Alarmeinstellungen
- Zurückgelegte Strecken; Streckenexport
- Gerätedarstellung anpassen
Weitere Informationen finden Sie auf Bild 4.
Optionen für die Kartenansicht, weitere Informationen auf Bild 6.
Anwendungsmenü (2/6)
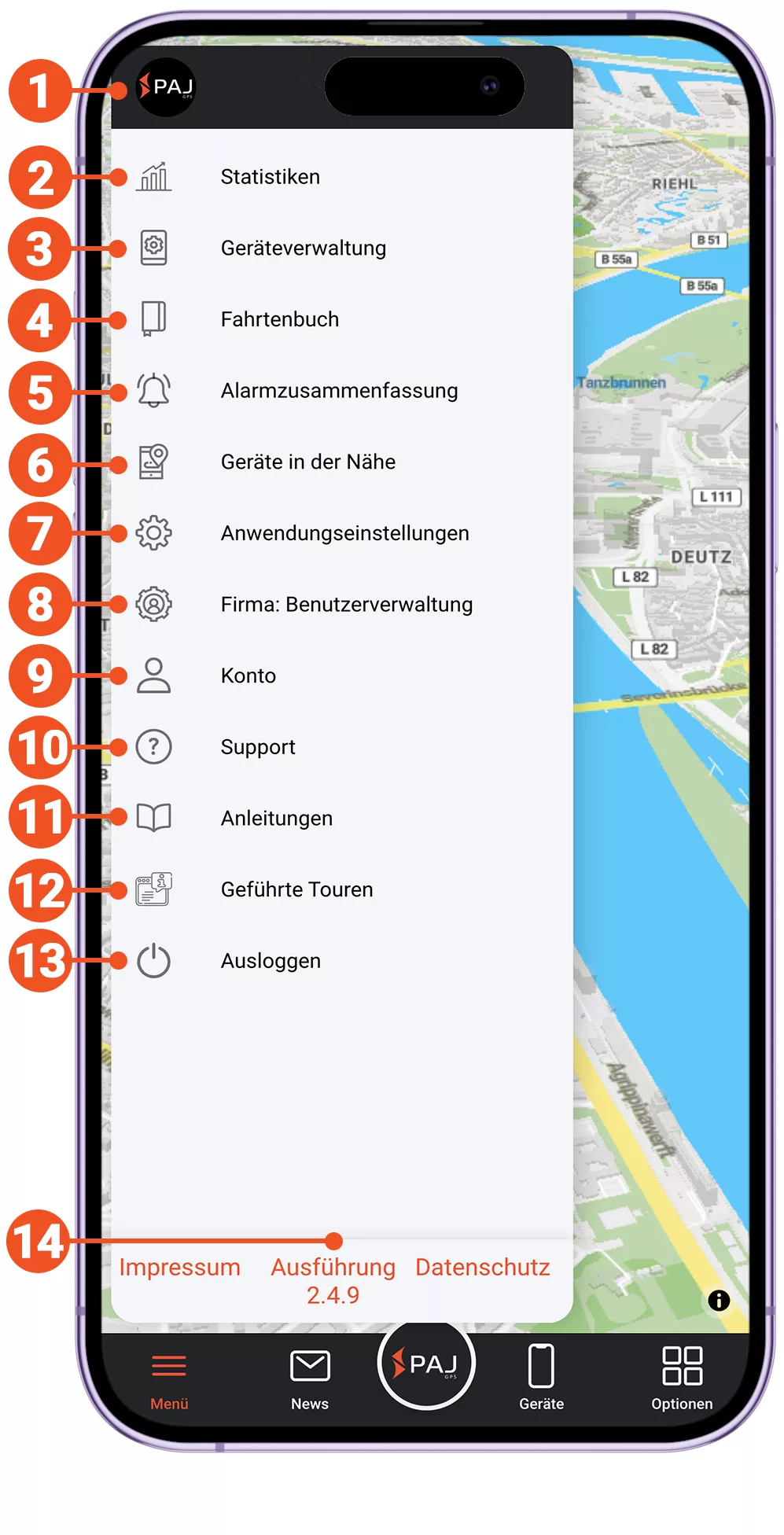
Um ein eigenes Profilbild zu hinterlegen, klicken Sie einfach auf das Icon oben links im schwarzen Bereich und laden ein beliebiges Bild hoch.
Statistiken über die Entfernung, Fahrten & Pausen, Geschwindigkeiten und Aktivitäten können hier eingesehen werden.
Hier finden Sie eine Auflistung aller aktiven Geräte und können Einstellungen zu den einzelnen Geräten vornehmen.
Erstellung/Streckenzuweisung/Auswertung Ihres persönlichen finanzamtkonformen Fahrtenbuches.
Für weitere Informationen zum Fahrtenbuch klicken Sie HIER
Übersicht aller ausgelösten Alarme. Die Übersicht können Sie nach Datum, Art des Alarms, Alarmstatus (gelesen/ungelesen) oder auch nach Gerät filtern.
Außerdem können Sie bis zu 3 Mail-Adressen als Alarmempfänger hinterlegen und den Benachrichtigungston für die Alarme einzeln einstellen.
Wählen Sie einen Standort aus, oder nutzen Sie Ihren eigenen, um angezeigt zu bekommen, welcher Ihrer Finder am nächsten zu diesem Punkt ist.
Außerdem können Sie hier auch eine Route vom Finder zu einem bestimmten Standpunkt erstellen
(keine automatische Navigationsmöglichkeit).
Nehmen Sie allgemeine Einstellungen des Portals vor:
- Darstellung: Dunkler Modus, Schaltflächen im Gerätemenü, Einstellungen des Kartenmenüs u. v. m.
- Karte: Anzeigeeinstellungen und Leistungseinstellungen
- Benachrichtigungen: Alarmempfänger (E-Mail-Benachrichtigung)
- App-Modi: Voreinstellungen für die Nutzung für Fahrzeuge, Haustiere, Personen oder Unternehmen
Über die Firmen Benutzerverwaltung können Sie Unteraccounts erstellen und auch die dazugehörigen Zugriffsrechte verwalten.
(Dieser Menüpunkt ist nur verfügbar, wenn Sie diesen über die Anwendungseinstellungen – App-Modi aktivieren)
In den Kontoeinstellungen können Sie Ihre Bestellungen einsehen, Rechnungen herunterladen und auch Ihre Lizenzen verwalten (Pausieren, weitere erwerben etc.).
Außerdem können Sie ihre persönlichen Adressen (bzw. Kontodaten, Zahlmethoden) verwalten bzw. ändern.
Sie haben Fragen, Probleme oder brauchen grundsätzlich Hilfe? Dann zögern Sie nicht, unseren Support zu kontaktieren. Wir stehen Ihnen jederzeit bestmöglich zur Verfügung!
Klicken Sie gerne auch HIER, wenn Sie uns kontaktieren möchten.
Hier erhalten Sie eine geführte Tour durch das Finder Portal, sodass Ihnen die wichtigsten Optionen direkt gezeigt werden.
Über diese Schaltfläche loggen Sie sich aus Ihrem Account aus.
Sie können hier direkt einsehen, welche Version der App Sie derzeit aktiviert haben.
Tippen/Klicken Sie außerdem auf “Ausführung”, um die Änderungen in den letzten Updates für das Portal zu sehen.
Alarme und Aktivitäten (3/6)
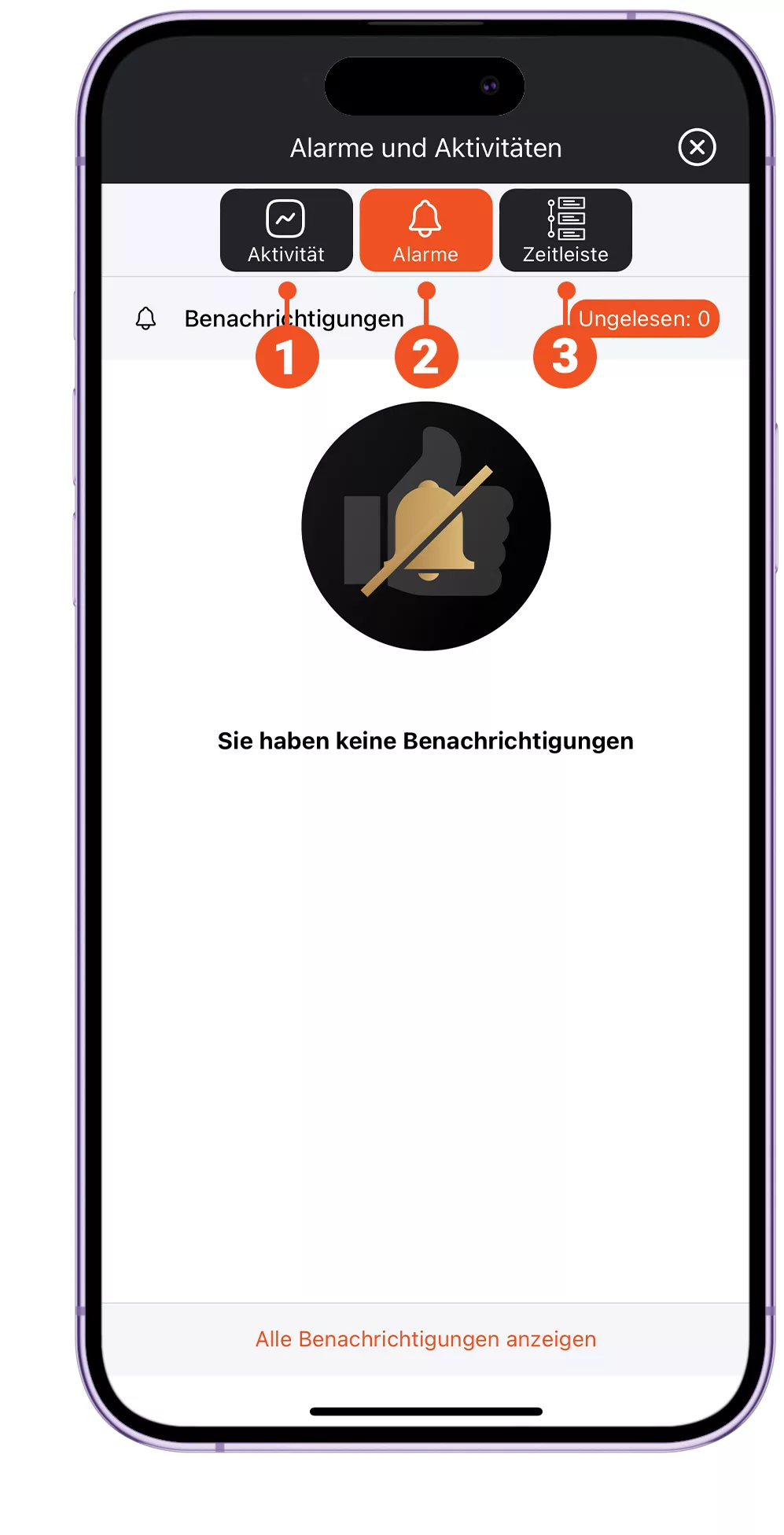
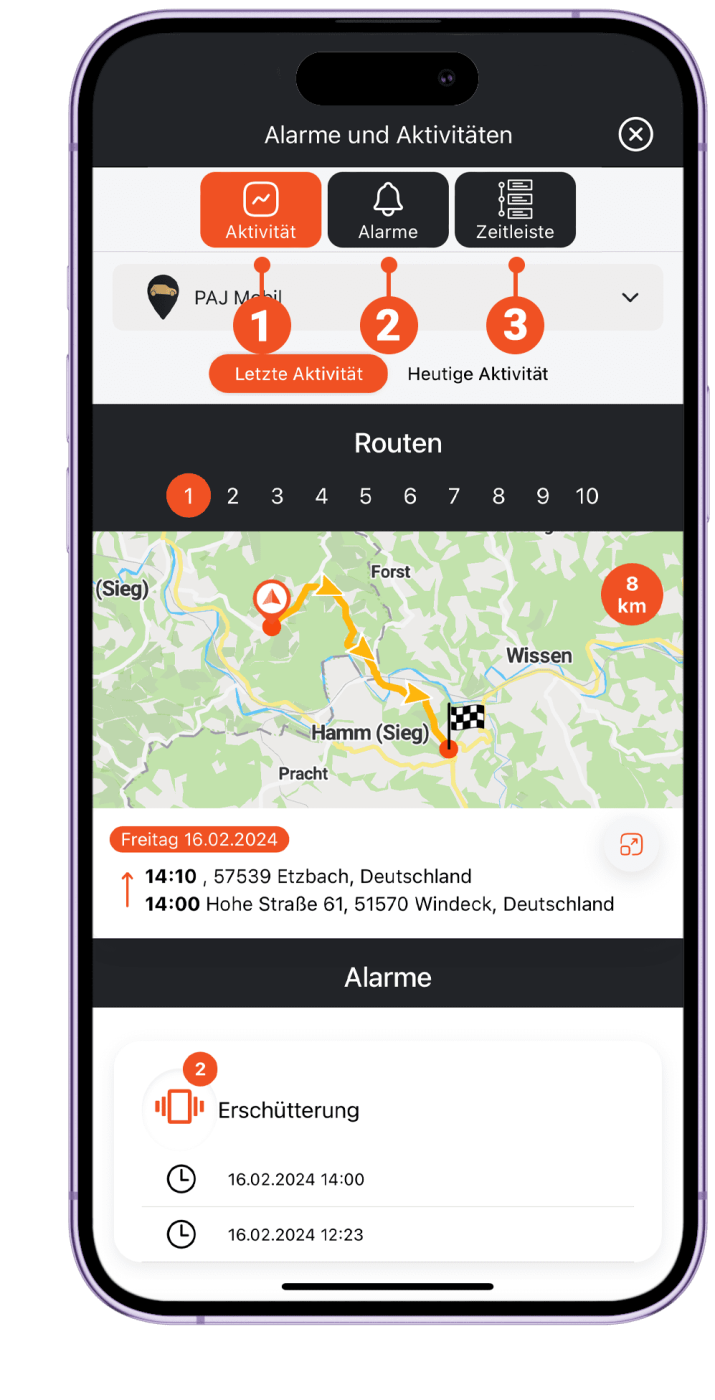
Unter dem Reiter „Aktivität“, erhalten Sie einen Überblick über die letzten Aktivitäten (Routen und Alarme) Ihres Finders.
Haben Sie mehrere Geräte, können Sie durch den Filter auswählen, welches Gerät Sie einsehen möchten.
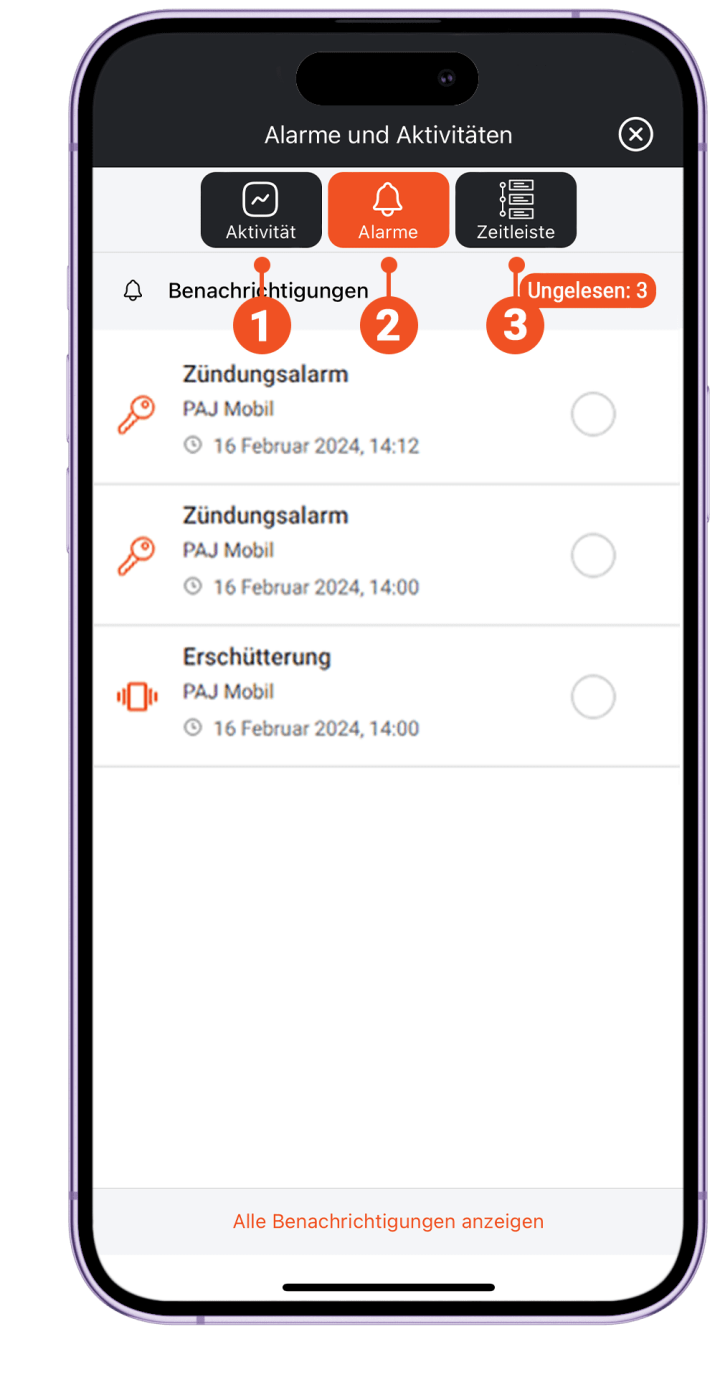
Im Menüpunkt „Alarme“ werden alle neuen Alarmmeldungen Ihres Finders angezeigt.
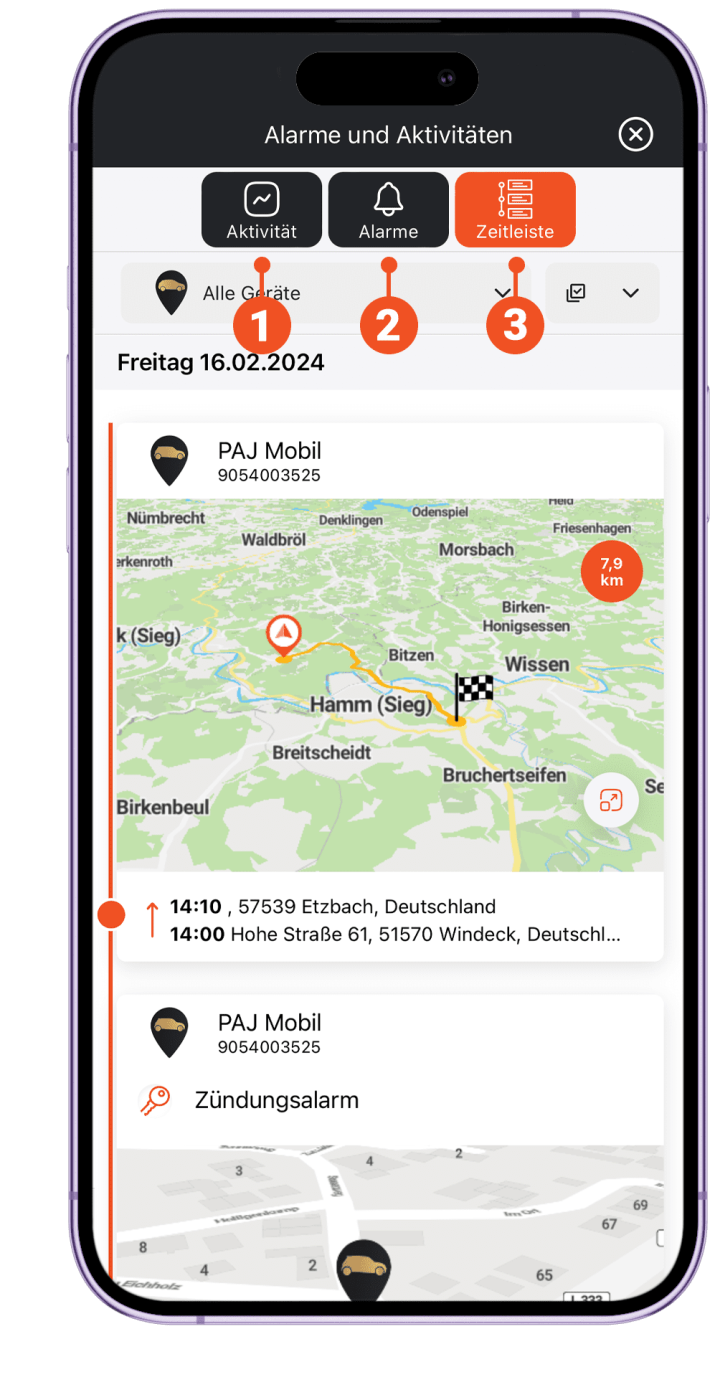
Über die Zeitleiste sehen Sie die aufgezeichneten Routen und ausgelösten Alarme in zeitlicher Reihenfolge, so erhalten Sie einen genauen Überblick über den Aktivitätsverlauf Ihrer Geräte.
Durch die Filtermöglichkeiten haben Sie die Möglichkeit dies auf einzelne Geräte oder alle gleichzeitig anzuwenden.
Geräteliste (4/6)
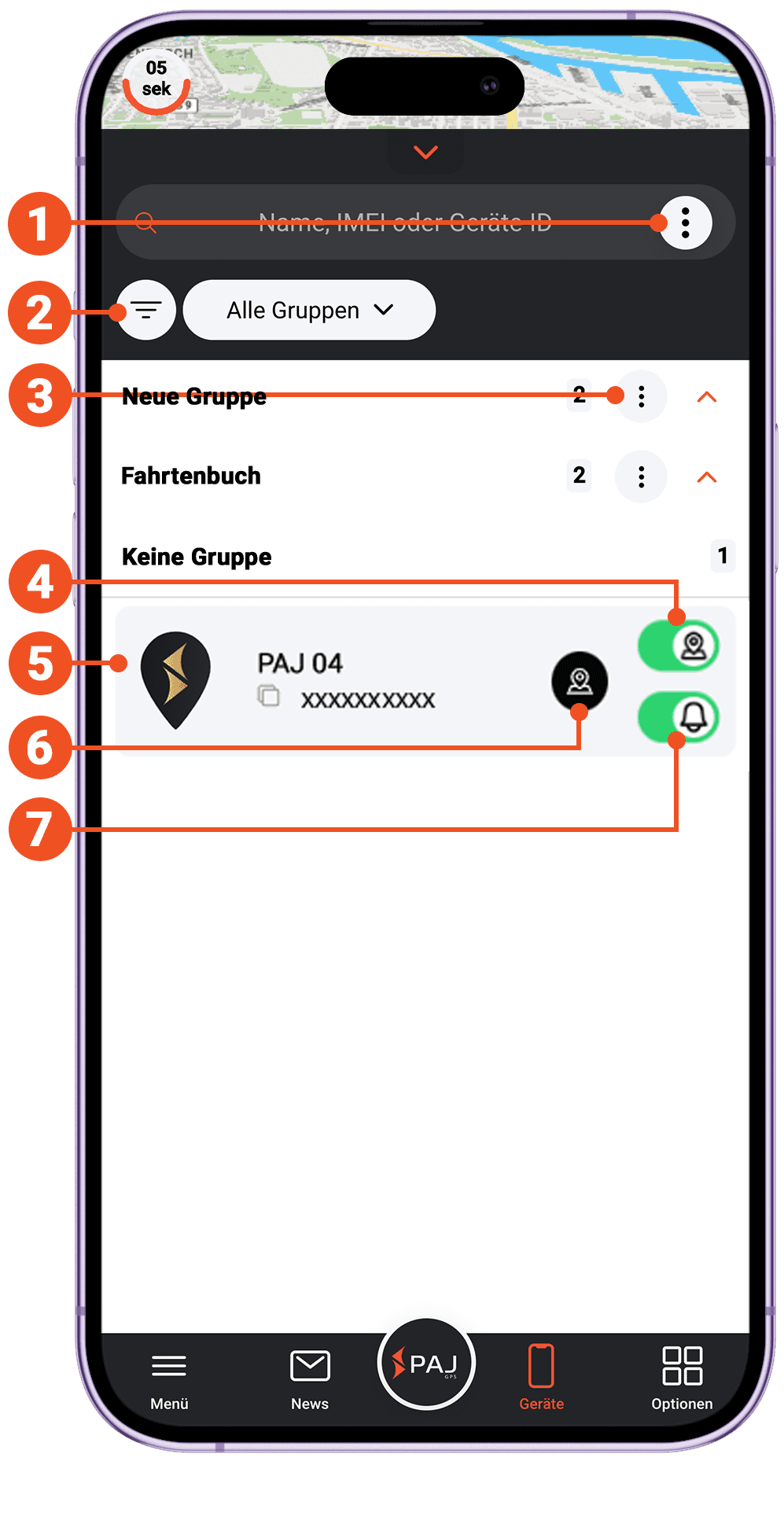
Ordnen Sie Geräte neu an, erstellen Sie Gruppen oder aktivieren/deaktivieren Sie die Ansicht Ihrer Finder.
(Erst ab 4 aktiven Geräten im Portal sichtbar)
Filtern Sie Ihre Geräte oder legen Sie eine Sortiermethode fest.
(Erst ab 4 aktiven Geräten im Portal sichtbar)
Hier können Sie den Gruppennamen anpassen oder die Gruppe löschen.
Über diesen Regler können Sie die Ansicht des Finders auf der Karte ein- und ausschalten.
(Wenn die Ansicht deaktiviert ist, werden auch die Strecken für das jeweilige Gerät nicht mehr angezeigt)
(Falls Ihnen dieser Regler nicht angezeigt wird, können Sie diesen in den Anwendungseinstellungen aktivieren)
Tippen auf dieses Feld, um die Übersicht des Finders zu öffnen. Sie können allgemeine Informationen einsehen, die angezeigte Strecke filtern/exportieren, Alarme aktivieren/deaktivieren und die Geräteeinstellungen öffnen.
Weitere Informationen dazu finden Sie auf dem nächsten Bild.
Wenn Sie auf dieses Icon tippen, wird der FINDER auf der Karte zentriert, sodass Sie direkt aktuellen Standort sehen können.
Schalten Sie alle bereits konfigurierten Alarme Ihres Finders mit diesem Regler aus oder ein. Alle voreingestellten Konfigurationen bleiben erhalten.
(Falls Ihnen dieser Regler nicht angezeigt wird, können Sie diesen in den Anwendungseinstellungen aktivieren)
Geräte-Einstellungen (5/6)
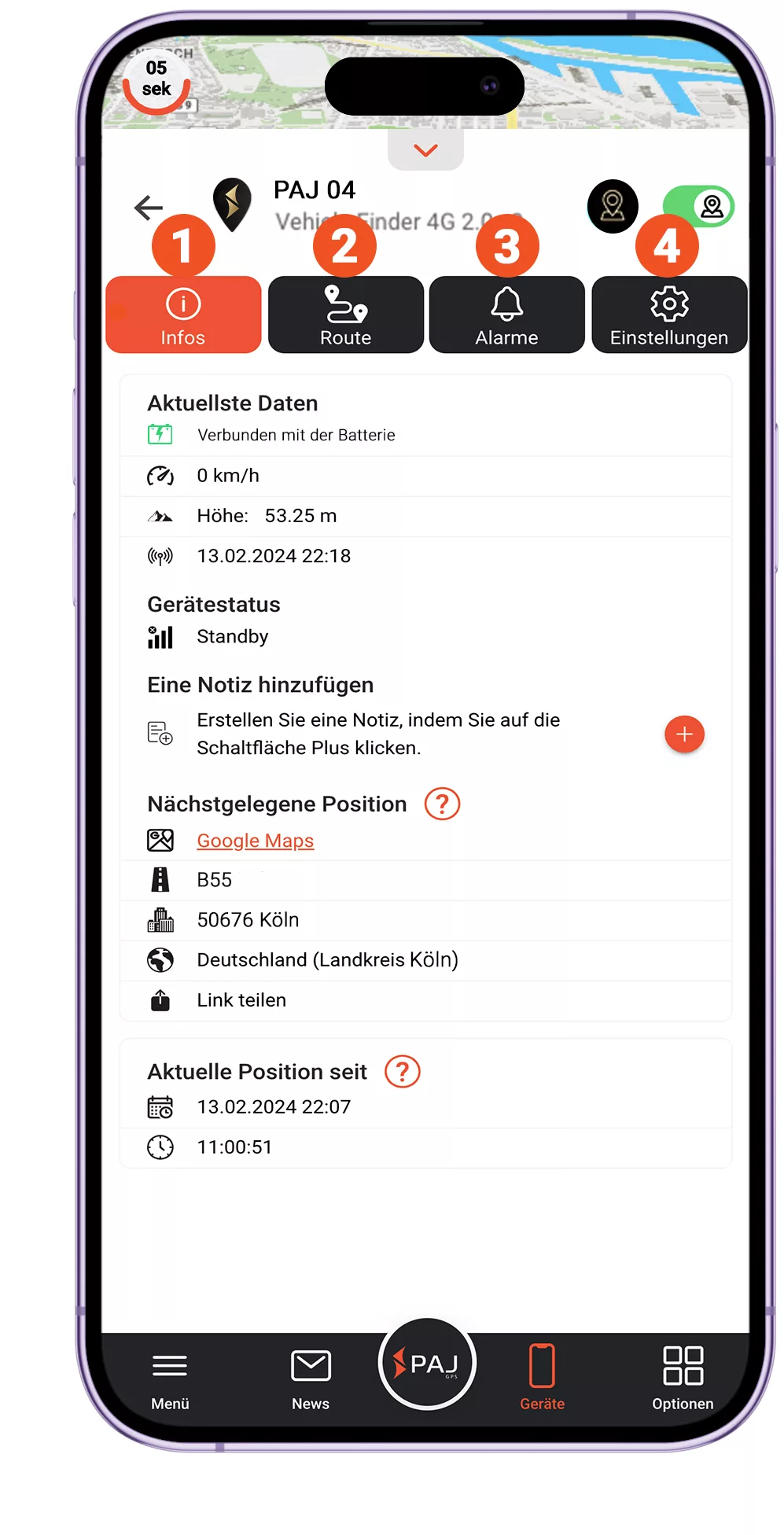
Unter “Infos” werden allgemeine Daten des Finders angezeigt:
– Aktuellste Daten (letzte Aktualisierung Ihres Finders)
– Gerätestatus (zeigt an, ob der Finder aktiv oder im Standby-Modus ist)
– Nächstgelegene Position (ungefähre Straßenbezeichnung des aktuellen Standortes)
– Aktuelle Position seit (Zeitpunkt der letzten Bewegung des Geräts)
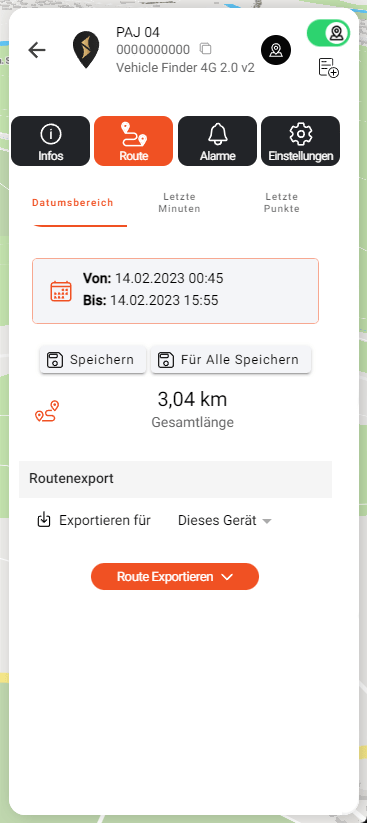
Filtern Sie die angezeigte Strecke des Finders nach folgenden Kriterien:
Datumsbereich, letzte Minuten oder letzte Punkte –
Nach „Speichern“ wird die Strecke auf der Karte angezeigt.
Außerdem können Sie die angezeigte Strecke exportieren. Hier stehen Ihnen unterschiedliche Dateiformate zur Verfügung (zum Beispiel .pdf oder .gpx).
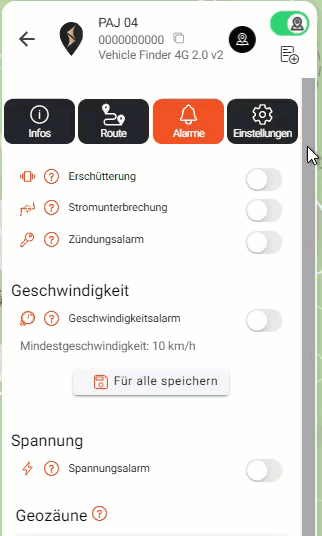
In diesem Untermenü können einzelne Alarme aktiviert/deaktiviert und konfiguriert werden.
Je nach Gerätemodell stehen Ihnen hier ggf. andere Alarme zur Verfügung. Mit einem Klick auf das “?” vor dem Alarm, erhalten Sie eine genaue Beschreibung und wichtige Informationen zu dem Alarm.
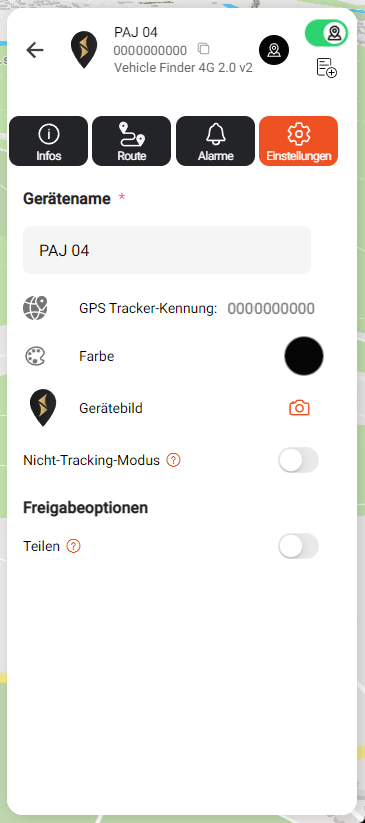
Hier können Sie Ihren Finder personalisieren, indem Sie diesen z. B. umbenennen, die Farbe der Strecke anpassen, oder auch ein Bild hinterlegen.
Außerdem kann der „Nicht Tracking Modus“ aktiviert werden, wodurch die Strecke nicht aufgezeichnet wird.
Mit der „Teilen-Funktion“ wird ein Freigabelink erstellt, wodurch andere Personen den Standort und die Strecke des Finders einsehen können.
Optionen (6/6)
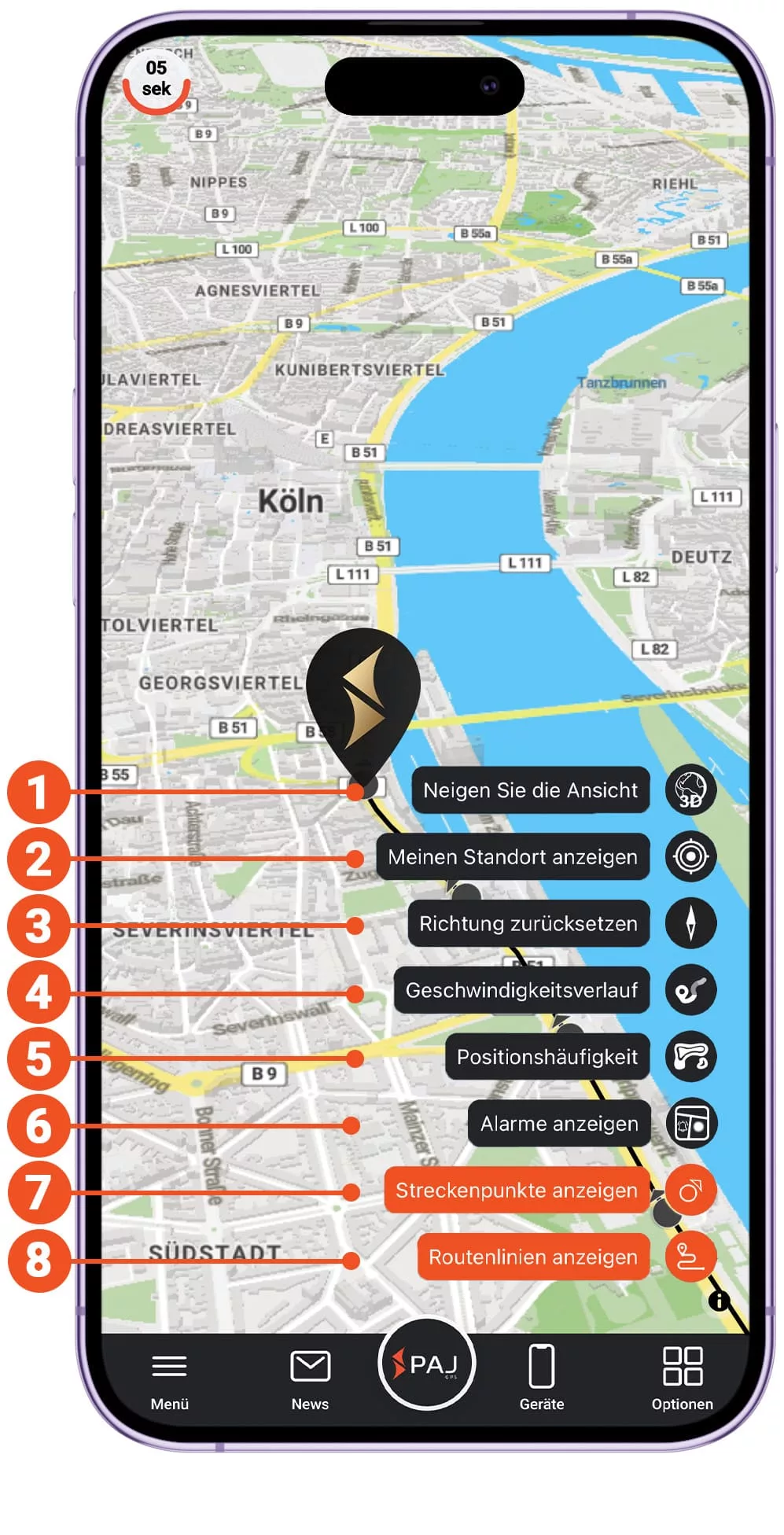
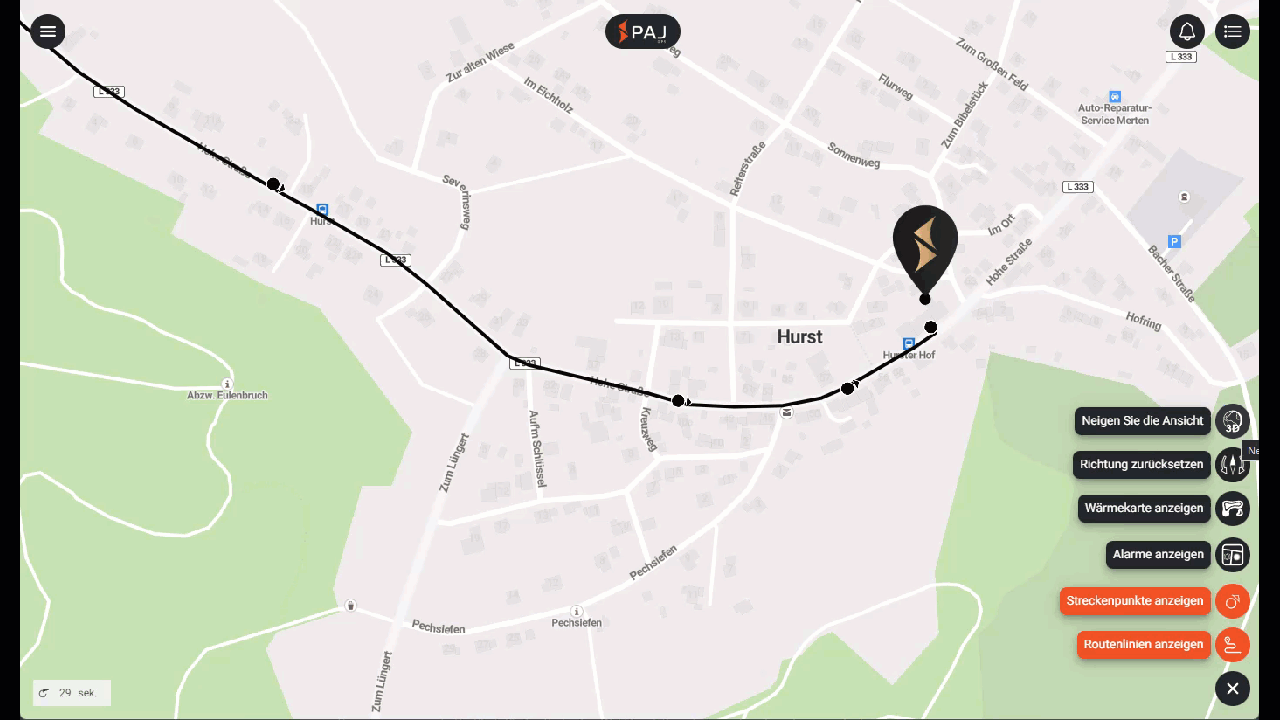
Mit diesem Button können Sie zwischen der 2D und 3D Ansicht der Karte wechseln.
Mit dem Kompass können Sie die Ansicht der Karte nach Norden, Osten, Süden oder Westen ausrichten. Sie können die Ausrichtung so aber auch wieder zurücksetzen, sollten Sie diese manuell geändert haben.
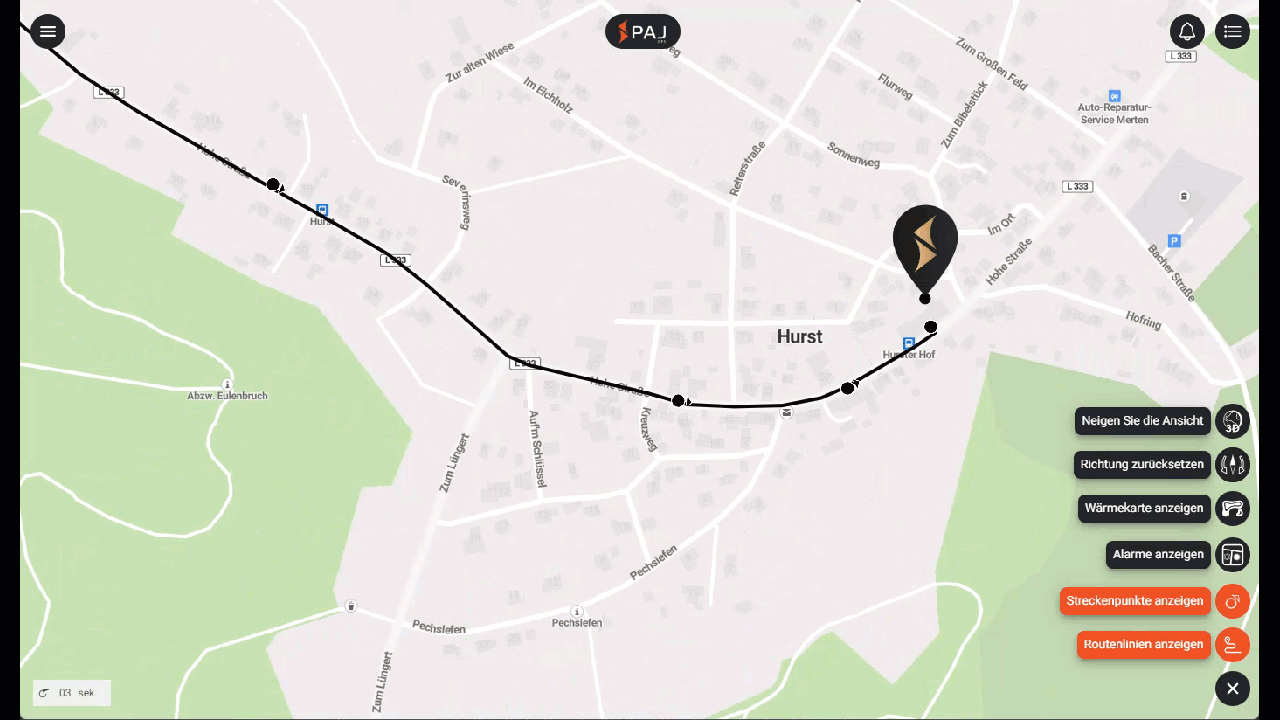
Mit dem Kompass können Sie die Ansicht der Karte nach Norden, Osten, Süden oder Westen ausrichten. Sie können die Ausrichtung so aber auch wieder zurücksetzen, sollten Sie diese manuell geändert haben.
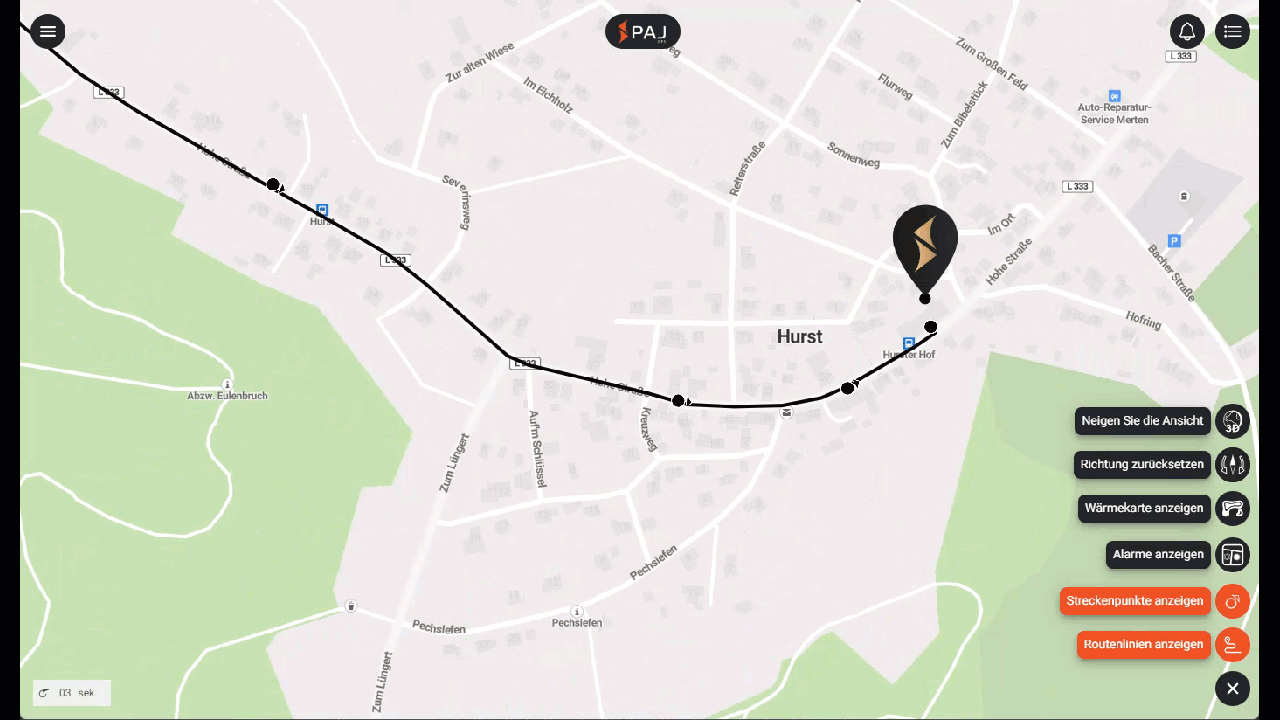
Mit dem Kompass können Sie die Ansicht der Karte nach Norden, Osten, Süden oder Westen ausrichten. Sie können die Ausrichtung so aber auch wieder zurücksetzen, sollten Sie diese manuell geändert haben.
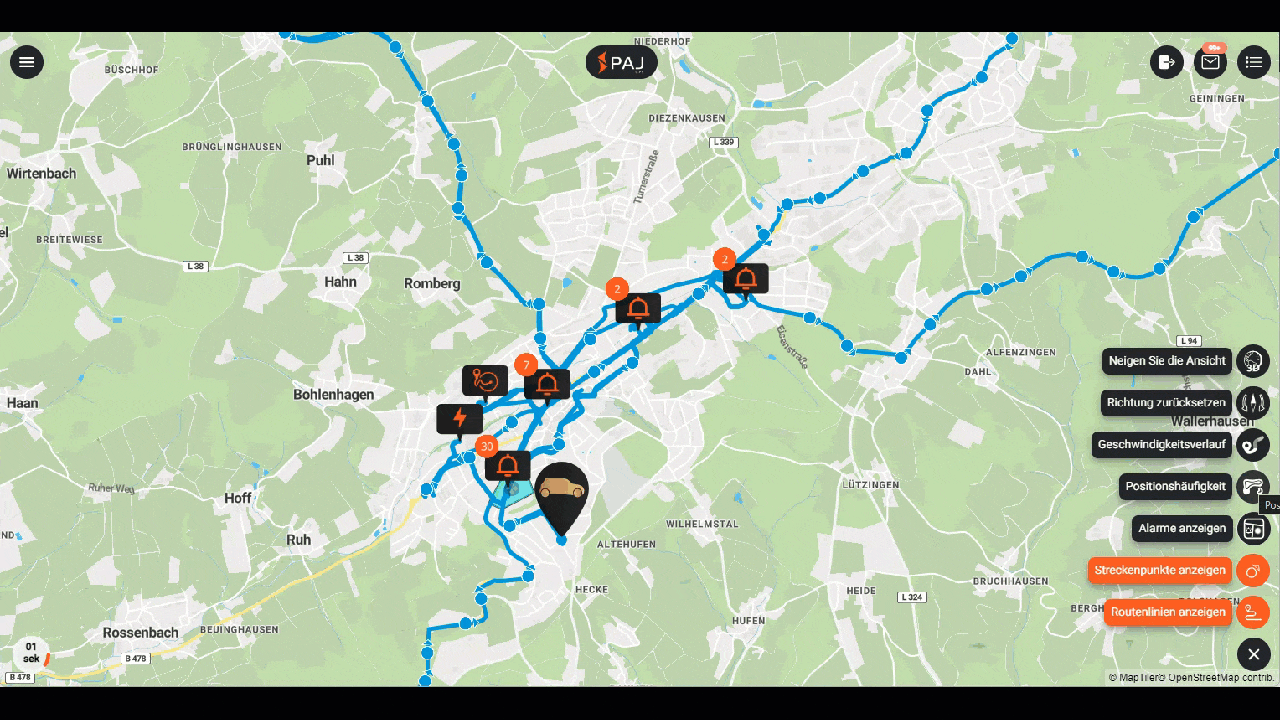
Wenn Sie die meistgenutzte Strecke einsehen möchten, eignet sich die Heatmap des Portals am besten.
Je häufiger dieselbe Strecke gefahren wird, desto dunkler bzw. roter wird diese dargestellt.
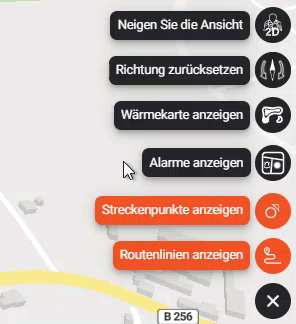
Mit den Anzeigeoptionen können Sie auf der Karte Blitzer, Pausenzeichen des Finders oder auch ausgelöste Alarme darstellen.
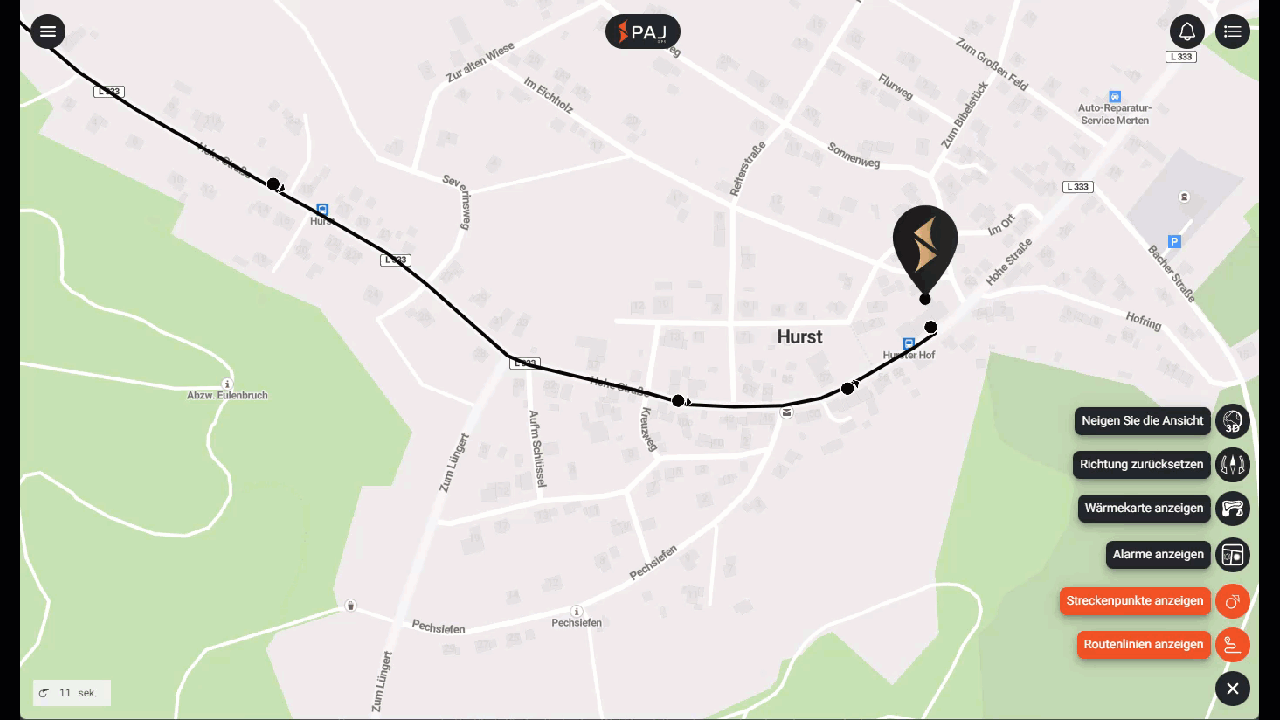
Mit dieser Option können Sie die einzelnen Wegpunkte ein- bzw. ausschalten.
Ihnen wird dann lediglich der Streckenverlauf angezeigt.
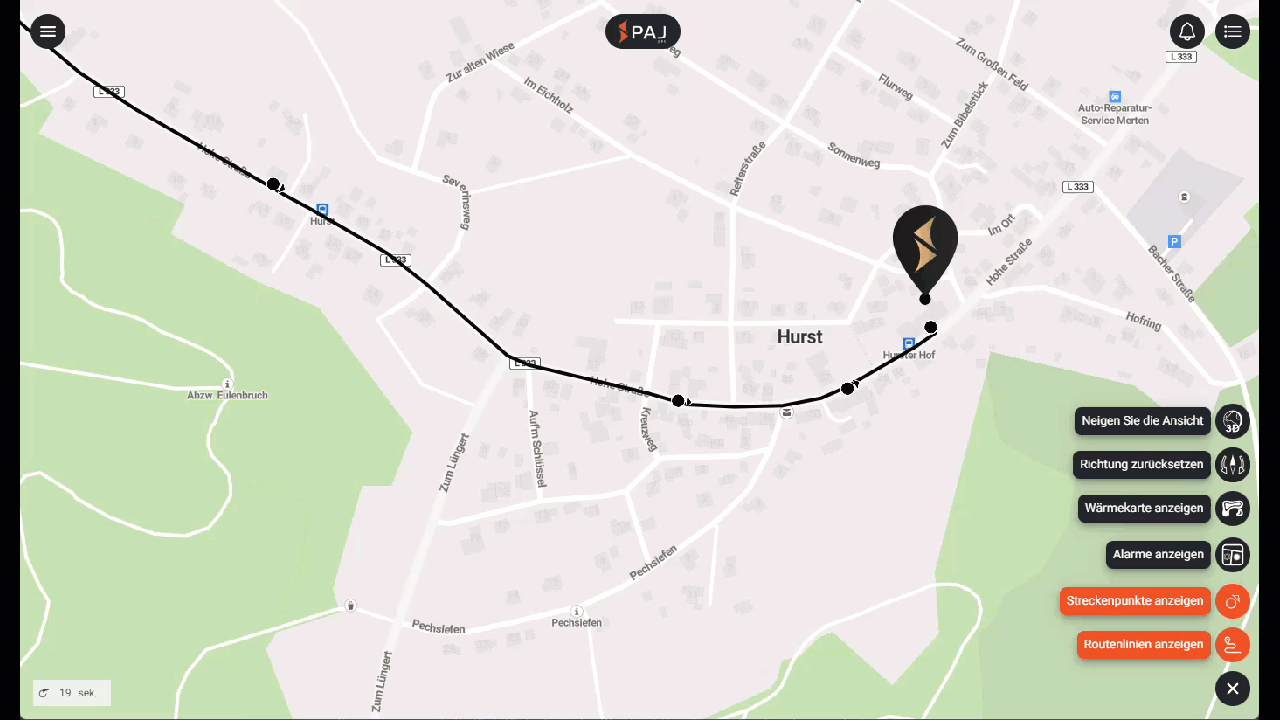
Wenn Sie lediglich die Wegpunkte sehen möchten, können Sie hier die Route deaktivieren/aktivieren.